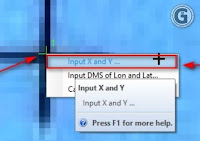 في البداية
أرحب بك عزيزي الباحث وأشجع على ما تقوم به من إجتهاد ومثابرة من أجل التكوين
والتحصيل العلمي, خلال هذا الشرح سأحاول
تبسيط بعض الأمور المتعلقة بالإسناد الجغرافي أو اضافة الإحداثيات الجغرافية الى
خريطة أو صورة جوية ... (راستر) علر برنامج ArcGis 10.2.2.
في البداية
أرحب بك عزيزي الباحث وأشجع على ما تقوم به من إجتهاد ومثابرة من أجل التكوين
والتحصيل العلمي, خلال هذا الشرح سأحاول
تبسيط بعض الأمور المتعلقة بالإسناد الجغرافي أو اضافة الإحداثيات الجغرافية الى
خريطة أو صورة جوية ... (راستر) علر برنامج ArcGis 10.2.2.
عند القيام
بفتح البرنامج بواسطة قائمة Catalog التي ستقوم أنت بعرضها حسب الجانب الذي تريده من البرنامج, سنقوم بتوصيل الملف الذي يحتوي على صورة راستر (راستر يعني صورة بدون إسناد أو إحداثيات), ذلك بإختيار الأيقونة التي على شكل ملف مرفقة بعلامة
زائد (+) بالجانب العلوي الأيمن, كما هو مبين على الصورة(01), ثم سيقدم لنل
البرنامج قائمة إختيار مسار الصورة, وبعد التحديد
نختار موافق بالنقر على الزر (OK).
الان سوف يعرض
البرنامج الملف الذي تم إختياره ضمن الملفات المستعرضة على قائمة Catalog, نقوم بفتح الملف ونجد الصورة بداخله على صيغة (JPG),
(أنا قمت
بإختيار خريطة طبغرافية لقرية أركمان, إقليم الناظور, بالجهة الشرقية للمغرب), مباشرة نقوم
بنقر على الزر الأيمن للفأرة ونختار الخيار الأخير Properties, كما هو مبين على الصورة (02).
بعد ذلك تنبثق
لنا قائمة بها مجموعة من الخصائص المتعلقة بالصورة التي نعمل عليها, نتوجه مباشر الى خيار Spatial Reference (الذي سيكون مجهول), نختار Edit (الصورة (03)), ونختار
الاسقاط المناسب للمنطقة التي نشتغل عليها, مثلا انا أنا
سأختار شمال المغرب, فقط سأكتفي بكتابة
المغرب في قائمة البحث (بالفرنسية), وبعد ذلك نختار ونحدد (الخيار (05)) ونضغط موافق.
الأن وبعد كل
هذا, قمنا فقط بإختيار
الإسقاط وأنا أفضل تسبقيه من أجل أن يدرج الوحدة (المتر أو
الدرجة) مباشر خلال اضافة
الإحداثيات التي ستظهر لكم اقصى البرنامج
على الجانب الايمن بالاسفل (الصورة (03)), وسنقوم الان بنقر على الصورة والبقاء على زر
الفأرة وجرها مباشرة نحو وسط البرنامج (الصورة (04)), وتنبثق مباشر قائمة تتعلق بكيفة عمل التكبير
والتصغير للبرنامج, ونضغط موافق (الصورة (05)),
الان سنبدأ
بإضافة النقط أو الإحداثيات, نقوم بإختار النقط
المراد إسنادها, بإستعمال الأدوات
المتوفرة (الصورة (06)), مع التأكد من الصورة التي يتم الإشتغال
عليها (كما ه مبين في الصورة (06) داخل الإطار الأزرق).
بعد إختيار
النقط نختار الخيار المشار اليه بالسهم الازرق السميك على الصورة (07),
ثم نضغط موقع على النقطة وننقر بالزر اليمن للفأرة’ ونختار الخيار الأول, وندرج
الأحداثيات الصحيحة لتلك النقطة (الصورة(08)),
ونظيف النقط الاخرى (على الاقل أربع نقط),
ستلاحظون أن
الصورة أخذت موضعها الصحيح بعدما كانت راستر بدون إسناد والان فيكتور. ننتهي بالعمل بعد القيام بتسجيل العمل (الصورة (09)).
*عند فتح البرنامج لأول
مرة بعد التنصيب, قد لا تتواجد بعض القوائم
من بينها التي إشتغلنا بها الانوالتي يمكن إضافتها مباشرة (الصورة (10)).
إذا لم تستطع فهم الشرح يمكنك مشاهدة التطبيق على الشريط أسفله.
للحصول على ملف الشرح بالصيغة (pdf) تجدون روابط التحميل اسفله. مع كيفية التحميل.
التحميل
طريقة التحميل
إلى هنا ينتهي الشرح, أرجوا أن يكون الشرح قد نال إعجابكم, إذا كان لديكم أي طلب فقط قم يترك تعليق أسفل التدوينة, أو راسلنا عبر الخاص, عبرالبريد الالكتروني أو مواقع التواصل الإجتماعي.























