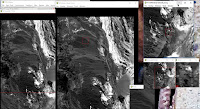 في هذا الشرح, سنحاول عرض مراحل القيام بعملية الدمج او لحم المرئيات الفضائية بواسطة برنامج ENVI, بالاعتداد على معطيات الخلايات المكونة لصورة, أي ما نقصد به البيكسل, وسوف أحاول تزويدكم بملفات يمكنكم الإشتغال عليها بالاضافة الى اخرى عبارة عن شروحات يمكنكم تحميلها على أجهزتكم, في البداية يجب طبعا ان نتوفر ملفات المرئيات بالصيغة (img).
في هذا الشرح, سنحاول عرض مراحل القيام بعملية الدمج او لحم المرئيات الفضائية بواسطة برنامج ENVI, بالاعتداد على معطيات الخلايات المكونة لصورة, أي ما نقصد به البيكسل, وسوف أحاول تزويدكم بملفات يمكنكم الإشتغال عليها بالاضافة الى اخرى عبارة عن شروحات يمكنكم تحميلها على أجهزتكم, في البداية يجب طبعا ان نتوفر ملفات المرئيات بالصيغة (img).
وبعد ذلك نقوموا بفتح البرنامج, ENVI Classic (الصورة 01) ذو الواجهة البسيطة.
ثم نتوجه مباشرة إلى خيار "File" وبعد ذلك نختار الخيار الأول في القائمة "Open Image File", (الصورة 02).
تظهر لنا هذه القائمة, ونختار مسار تواجذ الملفات على الحاسوب, ثم نحدد على ملف المرئية, الذي طبعا سيكون حجمه مقارنة بالملفات المجاورة كبيرة وذات صيغة (img), نحدد ونختار فتح (Open أو Ouvrir) (الصورة 03).
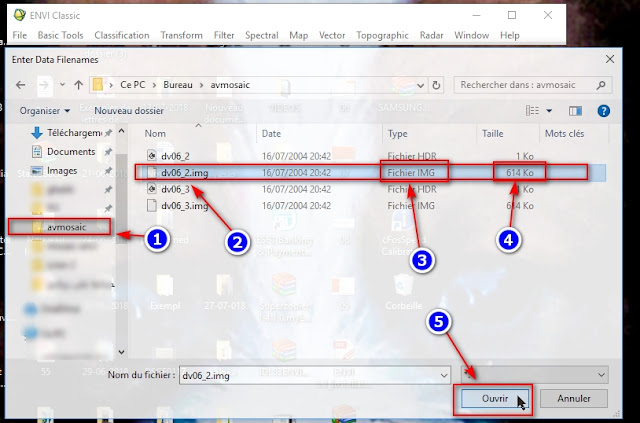
ثم مباشرة عند فتح الملفات (على الأقل مرئيتان), نقوموا بتحديد المرئية المراد إظهارها (الصورة 04) (الخيار 1) ثم خلق نافذة جديدة (الخيار 2) ثم نفتح ونفس الأمر لجميع المرئيات.
بعد ذلك, نبدأ في عملية الدمج للمرئيات كما نلاحظ بالصورة 05, نختار "Map", ونتوجه للخيار الرابع "Mosaicking", ثم نختار الخيار الأول بالقائمة الموالية "Pixels Based".
تظهر لنا هذه النافذة المبينة بالصورة 06, في البداية نختار خيار إستيراد "Import" ثم الخيار الاول في القائمة, إستيراد ملف "...Import File".
تظهر هذه النافذة, ونحدد المرئيات التي نريد نحن دمجها (بينما انا قمت بفتح مرئيتين فقد قدمهم لي), ومن أجل تحديد أكثر من مرئية دفعة واحدة نضغط في لوحة المفاتيح على الزر "Ctrl" أو "Sheft", ثم نضغط تم (OK). (الصورة 07)
تظهر هذه النافذة الصغيرة التي تبين الأبعاد التي سنحتاجها لدمج المرئيتين بالبيكسل, ولن تكون صحيحة طبعا, وهذا ما سوف أحاول تبيانه بعد هذه الصورة, على كل نختار تم (OK). (الصورة 08)
كما تلاحظون في الصورة 09, فالبرنامج لم يقم بوضع المرئيات واحد بجانب الأخرى, بل واحدة فوق الأخرى, أي أن الأبعاد التي قدمها لي في الوثيقة السابقة كانت تمثل مرئية واحد, إن إعتبرنا أن مجموع المرئيتين ثم قسمته على إثنان يساوي مرئية واحدة. الأن سنحاول تصحيح الدمج يدويا.
نختار أعلى النافذة خيارات "Options", ثم نختار الخيار الثالث "...Position Entries into Grid". الصورة (10).
ثم تظهر لنا هذه القائمة ونغير الأرقام كما هو مبين في الصورة 11, يعني أن الأعمدة كانت 2 ثم نجعلها 1 وكذلك بالنسبة لصفوف كانت 1 ثم نجعلها 2, ونضغط تم (OK). (الصورة 11).
الأن تلاحظون أن البرنامج قد وضع المرئيات بشكل متجاور (الصورة 12), لكن إن لاحظتم ستجدونها مقلوبة (A), لهذا سنقوم بجر المرئية بواسطة الفأرة, ونفس الأمر بشكل يدوي, وكذلك يمكن تحريك المرئيو بواسطة الخيارات المتاحة أسفل النافذة ( داخل الإطار الأحمر (C)).
بعد وضع المرئيات في مكانها المناسب من أجل الدمج, نتوجه الى خيار ملف "File", ثم نختار خيار تطبيق "Apply", تظهر لنا نافذة ضغيرة نختار فيها المسار التي سيتم فيه حفظ عملية الدمج (الخيار 2 الصورة 13) بضغط على "Choose", وعند الخيار 3 نختار إسم للملف, ثم نختار تم (OK) اتسجيل العمل.
بعد التسجيل مباشرة ستفتح على البرنامج وستقومون فقط بفتحها على نافذة جديدة كما يظهر على الصورة 14,
إذا لم تستطيع فهم أو عدم إستيعاب الدرس شاهد التطبيق على الفيديو
لتحميل المرئيات التي إشتغلنا بها
التحميل
أرجوا أن تكونوا قد إستفدتم من الشرح, إذا كان هناك أي تساؤل المرجوا ترك تعليق أسفل التدوينة أو إرسال رسالة عبر البريد الخاص بالمدونة أو عبر شبكات التواصل الإجتماعي.

























